Мы продолжаем рассматривать актуальные на первую половину 2010 года Ehternet-маршрутизаторы. Сегодня у нас в лаборатории топовая модель от компании ASUS - RT-N16. Она оборудована гигабитными портами WAN и LAN, имеет встроенную беспроводную точку доступа стандарта 802.11n и два порта USB 2.0 для подключения внешних устройств.
Кроме нее, сегодня этот производитель также предлагает устройства и попроще. В целом ассортимент насчитывает более дюжины моделей.
Бренд ASUS сегодня продолжает быть одним из наиболее популярных в на нашем рынке и многие новинки, к какой бы области они не относились - от ноутбуков до видеокарт, вызывают интерес пользователей. В большинстве случаев, продукт получается действительно качественный как по дизайну, так и по техническим характеристикам. Однако также традиционно в нашей стране приходится доплачивать значительную сумму за бренд. Посмотрим, оправдывает ли свою стоимость около $200 рассматриваемая модель.
Комплект поставки
Устройство поставляется в привычной картонной коробке. Оформление достаточно красочное, только вот на русском языке всего пара фраз. Если же вы владеете английским, то сможете ознакомиться с внешним видом, функционалом, спецификациями, вариантами использования и использованными фирменными технологиями производителя.

В комплект входит роутер, импульсный блок питания (12В 1,25А), патч-корд, три съемные антенны, гарантийный талон и краткая инструкция по установке. Судя по всему должен еще быть компакт-диск, но видимо его потеряли предыдущие обозреватели.
Так что мы воспользовались Интернет-сайтом производителя и скачали с него руководство на русском языке, новую прошивку и комплект утилит.
Внешний вид
По внешнему виду лидер текущей линейки продуктов практически не отличается от популярной несколько лет назад серии 500. В частности WL-500W в выключенном состоянии - практически брат-близнец.
Белый матовый корпус, серебристая вставка по контуру смотрятся неплохо и сегодня. Отметим также перфорацию со всех сторон - мощной начинке явно требуется хорошее охлаждение и желательно пассивное. 21,5×16,1×4,2 сантиметра - не такой уж и большой размер для данного класса устройств. Отдельно отметим предусмотренные конструкцией элементы для вертикального крепления на стену. На наш взгляд, это обязательная опция у домашних беспроводных роутеров.

На переднем торце находятся все индикаторы - статус, Wi-Fi, WAN, 4×LAN. Цвет они имеют исключительно голубой и не очень сильно освещают квартиру в темноте, правда их работу видно не только с панели но и из упомянутой перфорации на корпусе.

Все разъемы сосредоточены сзади: вход блока питания, один порт WAN и четыре LAN, три коннектора для антенн, два порта USB. Также есть кнопки сброса и настройки WPS. Расположение последней несколько спорно. Все-таки для удобного подключения новых беспроводных устройств к сети было бы лучше иметь ее на лицевой стороне или хотя бы сбоку. Но не между антенн, проводов и USB-кабелей.
Начинка
Основой рассматриваемого устройства является процессор Broadcom BCM4718, по спецификации производителя работающий на частоте 533 МГц. Цифра спорная, поскольку через консоль в логах можно увидеть 453 МГц. Впрочем, частота конечно важна, но все-таки не главный параметр. Чип закрыт небольшим игольчатым радиатором, в работе он нагревается относительно слабо. Но в любом случае надо оставлять открытыми решетки вентиляции. Система использует достаточно большой объем оперативной памяти - 128 МБ в двух микросхемах от Samsung. Прошивка хранится в флешчипе на 32 МБ.
Работой сетевых портов управляет коммутатор Broadcom BCM53115SKFBG. Несмотря на спецификации и даже соответствующий пункт в Web-интерфейсе, работать с Jumbo Frames устройство не умеет. Причем это касается в том числе и сегмента LAN, что достаточно обидно.
Основная часть радиоблока интегрирована в процессор. Поддерживается стандарт 802.11n. Частота работы в данном устройстве - только 2,4 ГГц. Судя по схемотехнике - он использует скорее формат 3×2, чем симметричный 3×3.
В целом к качеству изготовления никаких замечаний нет. Удивителен и прогресс в миниатюризации - печатная плата занимает около ¾ внутреннего пространства.
Отметим также присутствующий на плате консольный разъем. У него даже контакты были подписаны. Возможно это особенность тестового экземпляра. Но поскольку у RT-N16 есть «официальный» доступ по телнет и утилита восстановления прошивки, использовать его придется редко.
Настройка и функционал
Перед началом тестирования мы традиционно обратились на сайт компании за обновлением программного обеспечения роутера и установили последнюю доступную на момент тестирования версию от апреля этого года - 1.0.1.2.

На первый взгляд интерфейс устройства заметно отличается от большинства аналогичных моделей. Дело в том, что первая страница, которую видит пользователь, представляет собой графическую карту сети, а все подробные настройки спрятаны в меню. В рассматриваемой модели есть полный русский перевод интерфейса, кроме того предоставляется интерактивная справка по пунктам меню, тоже на русском языке.
На карте отображается текущее подключение к сети Интернет, локальные клиенты и USB-устройства. На каждой из представленных иконок можно щелкнуть мышкой и тогда в правой части основного окна появятся пункты выбора некоторых соответствующих выбранному элементу параметров, которые производитель счел наиболее важными. Например, имя беспроводной сети и ключ шифрования или безопасное отключение накопителя.
Слева, кроме кнопки «Карта сети» есть еще четыре - «Медиасервер UPnP», «AiDisk», «Управление полосой пропускания EzQoS» и «Дополнительные настройки». Первая из них относится к работе встроенного медиасервера, который использует USB-накопители для индексации файлов видео, музыки и фотографий. Собственно на данной странице можно только включить или выключить сервис. Никаких специфических настроек для него нет. Подробнее о его возможностях мы поговорим далее в статье.

«AiDisk» вызывает простейший помощник для настройки общего доступа к USB-накопителям. Ответив на пару вопросов, пользователь может обеспечить доступ к своим файлам по FTP. Более подробные настройки сервиса доступны на отдельной странице.

Пункт «Управление полосой пропускания EzQoS» обеспечивает быстрый доступ к разным профилям системы управления полосой пропускания - игры, интернет, FTP-сервер, потоковое видео и звук. Идея в принципе неплохая, однако совершенно не понятно как и что там оптимизируется в указанных случаях, что также затрудняет тестирование. Как и для других функций, есть отдельные страницы более полными настройками, к которым мы и переходим.

Как уже видимо понятно, доступ к ним обеспечивается как раз кнопкой «Дополнительные настройки». Под ней мы находим собранные в семь групп более чем три десятка страниц.
Первая из них посвящена настройке беспроводного соединения. Кроме обычных настроек, таких как имя сети, номер канала и параметров безопасности (включая WPA и WPA2), можно выбрать режим работы (авто, b/g, n, g, b), установить «двойной» канал для 802.11n, выбрать время работы беспроводной сети, включить «ускорение» передачи и изменить некоторые другие параметры.

Беспроводной модуль поддерживает технологию WPS для быстрой и безопасной настройки клиентов, WDS для организации соединений нескольких точек доступа, работу с внешним RADIUS-сервером и фильтр MAC-адресов клиентов.
Параметры локального сегмента сети стандартны - установка адреса и маски, включение UPnP, доступа по telnet, управление сервером DHCP (есть возможность резервирования адресов и выбора серверов DNS и WINS), работа с таблицей маршрутизации. В последнем случае возможно получение списка маршрутов по DHCP и/или задание их в ручном режиме. Поддерживается и multicast.

Одной из наиболее важных технических характеристик роутеров является поддержка различных типов подключений к Интернет. Рассматриваемая модель умеет работать как с фиксированным или динамическим IP-адресом, так и через PPPoE, PPTP и L2TP. Допускается настройка большинства параметров, включая опции VPN-клиента и смену адреса MAC. Поддержка работы с IPTV выражается в возможности выбора порта или пары портов для подключения приставок.
Роутер поддерживает DDNS для нескольких популярных сервисов, а также фирменной аналогичной услуги от ASUS.

Для обеспечения доступа к локальным ресурсам через Интернет можно использовать привычные технологии перенаправления портов (объем таблицы похоже не ограничен, внешние и внутренние порты могут быть разными), триггеров (когда при обнаружении исходящего пакета система автоматически создает входящее правило), а также DMZ.
В этой же группе находится пункт по настройке QoS. К сожалению, документация не содержит детальных подробностей о работе данной функции. Так что опишем только то, что удалось понять. Устройство позволяет устанавливать приоритеты трафику в виде трех опций: высокий, обычный и низкий. При этом в правилах указываются IP-адрес источника и номер порта получателя. То есть, например, можно указать, что один из клиентов имеет больший приоритет при скачивании данных с Web-серверов, чем другой. Однако в наших тестах подобное поведение не подтвердилось. Все-таки функция управления трафиком, иногда встречающаяся в домашних роутерах, редко является сегодня, на наш взгляд, реально работающим и полезным инструментом.
Роутер имеет два порта USB, которые можно использовать для подключения принтеров и накопителей. Один из способов огранизации общего доступа к принтеру - настройка на клиенте протокола LPR. Единственным, знакомым и по другим сетевым устройствам, в этом случае неудобством является отсутствие двухсторонней связи. Однако все меняется, если использовать комплектную утилиту для настройки принтеров. Она работает под различными версиями Microsoft Windows и позволяет полноценно использовать не только USB-принтеры, но и многофункциональные устройства, включая определение состояния картриджей, сканирование и доступ к считывателям карт памяти. Безусловно, это очень приятное дополнение к функциям рассматриваемого маршрутизатора.
Флешки и жесткие диски можно подключать и через хабы. Только вот в этом случае могут быть проблемы с безопасным отключением, которое есть только для непосредственно двух портов. Для монтирования поддерживаются файловые системы FAT, NTFS, EXT2 и EXT3. Причем для NTFS возможно и чтение и запись. Также надо обратить внимание, что для EXT2 и EXT3 возможны конфликты с ранее указанными в файловой системе правами, что будет выражаться в отсутствии доступа к файлам и директориям.
Питание портов достаточно «сильное». В частности, у нас от одного кабеля заработал старый 2,5"" винчестер, который на некоторых ПК требовал двойного подключения.
Для доступа к накопителям есть сразу несколько вариантов - привычное сетевое окружение, сервер FTP и медиасервер UPnP AV. Для первого из них необходимо создать на накопителе хотя бы одну папку в корневой директории, или же это сделает сам роутер. После этого надо создать пользователей с указанием имени и пароля (предустановленны admin и Family) и указать им права для доступа к каждой папке. Если вы доверяете всем устройствам и пользователям локального сегмента сети, то парольный доступ можно отменить и тогда всем будут предоставлены полные права. Из других настроек упомянем выбор имени и рабочей группы роутера, а также отключение данного сервиса. Скорость работы составляет примерно 8 МБ/с на чтение и 4 МБ/с на запись (измерено с жестким диском в формате NTFS). От устройства с гигабитными сетевыми портами можно было бы ожидать и большей производительности, но стоит напомнить, что это все-таки роутер, а не NAS. Так что учитывая параметры процессора и стоимость RT-N16 эти цифры заслуживают, на наш взгляд, хорошей оценки. Форматирование винчестера в файловую систему EXT2 не оказывает существенного влияния на скорость сетевого доступа.
FTP сервер имеет схожую структуру параметров - заводим пользователей, раздаем права на папки. Необычно выглядит опция прав «только запись». Также упомянем ограничение на максимальное число клиентов. Что касается русских имен файлов, то, к сожалению, порадовать нечем - через FTP с ними работать не получится. И даже наше привычное решение в виде форсирования Unicode в программе FileZilla здесь не помогло. Кстати и сам этот клиент не очень правильно работал с сервером - требовалось точное указание директории назначения, общий список программа получить была не в состоянии. Произволительность аналогична доступу через протокол SMB.
Еще одним вариантом доступа к файлам является медиасервер UPnP AV, реализованный на базе программы ushare. Работает он исключительно с папками Music, Photo и Video, расположенными в общей директории share на первом подключенном диске (все эти папки создаются роутером автоматически). Специального пункта по запуску индексации файлов нет. Видимо используется работа по расписанию. Система поддерживает файлы следующих форматов: jpg, gif, bmp, tiff, png, mp3, aac, m4a, wma, mpg, avi, mp4, mkv, ts, m4v, vob. Напоминаем, что плеер также должен уметь их читать. Кроме того, мы встретились с неполной совместимостью в частности с NMT-устройствами - некоторые видеофайлы присутствовали в списке, однако попытки их проиграть не были успешными. Сервер позволяет пользователю пользоваться привычной сортировки по папкам, для музыки можно использовать варианты альбом, автор, жанр. Русские теги читаются корректно, если записаны в Unicode. С кириллицей в именах файлов проблем нет.
Так что в текущей реализации сервер мультимедиа можно использовать только с определенным типом контента и с определенными клиентами. И перед покупкой желательно уточнить в форумах об их совместимости.
В устройстве реализована также функция автономной системы загрузки файлов по протоколам FTP, HTTP и BitTorrent. Для управления ей необходимо установить на ПК специальный клиент, который мы опишем позже.

Как и большинство современных топовых устройств, рассматриваемая модель снабжена встроенным межсетевым экраном. Правила настраиваются между сегментами LAN и WAN. Каждое из них может включать адрес или подсеть получателя и отправителя, номера портов, тип протокола. Заданный пользователем список работает как «белый» или как «черный». Кроме этого, можно указать дни недели и время дня, когда функция активна.
Дополнительные функции системы включают в себя фильтр MAC-адресов и блокировку по ключевым словам в URL. В этой же группе представлены опции по обеспечению доступа к роутеру из Интернет, блокировке DoS и другие.
Группа «Администрирование» позволяет выбрать основной режим работы устройства - роутер или точка доступа. При этом в первом случае можно отключить NAT и реализовать именно классический маршрутизатор. Остальные пункты здесь обычные - смена пароля администратора, настройка часов, обновление прошивки, работа с конфигурацией.

Последняя группа состоит из нескольких страниц с системными журналами. Кроме обычного общего списка событий, есть страницы статуса сервера DHCP, беспроводных клиентов, переадресации портов (полезно в случае наличия UPnP-клиентов, которые их самостоятельно пробрасывают) и таблица маршрутизации. Отметим, что смотреть все это можно только локально - никаких средств по внешнему хранению событий не предусмотрено.
Комплектные утилиты
Для выполнения определенных действий с роутером, производитель предлагает использовать комплект утилит. Первая из них - Device Discovery - как и следует из названия будет полезна если вы вдруг потеряли устройство в сети. Она может определить IP-адрес роутера и вызвать браузер для его настройки.

Вторая программа также с говорящим за себя названием - Firmware Restoration - будет полезна если в процессе обновления прошивки произошел сбой и роутер больше не доступен через стандартный Web-интерфейс.

А вот третья утилита уже может больше, чем можно было бы предположить по ее названию. По-сути WPS Wizard не только настраивает беспроводные подключения, но также способен помочь в установке параметров доступа к сети Интернет. В его базе есть большое число отечественных провайдеров и для подключения к ним достаточно указать минимальный набор данных. Например для Corbina - только имя и пароль, для Net-by-Net - имя пользователя, пароль и MAC-адрес.

Последняя программа, Download Manager, используется для управления встроенной системой автономной загрузки файлов по протоколам HTTP, FTP, BitTorrent. При попытке ее использования с версией утилит 4.0.8.7 мы столкнулись с тем, что «просто включить» не получилось, а документация не имела никакой информации по этому вопросу. Так что пришлось воспользоваться великим гуглом для поиска рецепта. В результате выяснилось, что систему загрузки необходимо самостоятельно установить на USB-накопитель. Однозначного алгоритма не нашлось, так что опишем вариант, который сработал у нас. Для начала винчестер был подключен к системе с Linux. На нем был создан единственный раздел с файловой системой EXT2. Далее забранный с ПК с установленной программой из директории C:Program FilesASUSRT-N16 Wireless Router UtilitiesRT-N16 файл.apps.zip был перенесен на эту систему и распакован тоже под Linux в корень нашего внешнего диска. Также были выданы полные права на папку.apps всем пользователям.

После подключения винчестера к роутеру и включения питания, программа Download Manager уже смогла подключиться к клиенту и даже позволила скачать файлы. Отметим, что клиент для BitTorrent используется rtorrent, а для остального - snarf. Управляется это все утилитой giftd. Максимальное число активных заданий - шесть, раздавать после загрузки можно, порты неизвестны (скорее всего, стандартные - 6880–6999), скоростями и подключениями управлять нельзя. В общем, реализованы только базовые возможности.
Отметим, что производителем была оперативно предоставлена версия утилиты 4.0.8.9, которая сейчас находится в разработке. Она смогла самоятоятельно и корректно установить необходимые программы на подключенный диск в формате NTFS. Однако, нам она показалась менее устойчивой в работе.
Производительность
Поскольку мы уже в течение полутора лет все еще продолжаем ожидать переключения района на «правильный» оптоволоконный кабель «Корбины», то для данного провайдера констатируем только работоспособность и совместимость. Ни скорость, ни IPTV проверять на этом канале смысла нет. Они просто отсутствуют.
На втором доступном провайдере мы решили проверить работу устройства с высокой p2p-нагрузкой. Нам удалось достичь цифры в 2000 подключений в программе utorrent. Увеличивать ее просто не хотел клиент (никакой специальной его настройкой мы конечно не занимались, кроме увеличения дискового буфера). При этом были активна сотня заданий, в клиенте не было никаких ограничений на скорость и число коннектов, а реальная скорость работы составляла практически максимально доступные для тестового канала 8-9 МБ/с. Безусловно, это отличный результат, который показывает реальное отличие «простых» роутеров от «производительных». Так что если в ваши интересы входит активная работа в p2p-сетях, то лучше присмотреть что-то подобного класса, чем заниматься настройками клиентов под возможности бюджетных моделей. Даже если вам не требуются гигабитные порты или быстрая беспроводная связь.
Вторая группа тестов - как обычно синтетика в программе IxChariot на стенде. Из режимов подключения мы проверили прямое подключение, PPTP и L2TP.
Честно говоря, мы ожидали большего от топовой модели. Скорость работы на прямом подключении у некоторых недавно рассмотренных устройств доходила до 400 Мбит/с. Аналогичное замечание касается и PPTP/L2TP, где мы встречали и 100 Мбит/с, причем в режиме дуплекса.
Да, конечно показываемые RT-N16 цифры выглядят заметно грустнее. Однако стоит ли сильно печалиться? Безлимитные тарифные планы более 10 Мбит/с относительно дороги даже в столице, а на таких или меньших скоростях рассматриваемая модель чувствует себя в общем неплохо. А вот тем, кому требуются именно полные 100 Мбит/с, устройство может подойти, только если не используется VPN-подключение к провайдеру. Ну и как обычно не забываем, что нагрузка, создаваемая синтетическими тестами, заметно отличается от привычных приложений.
Роутер умеет одновременно работать с локальной сетью провайдера и обеспечивать доступ в Интернет. Проверка этого режима показала, что в таком сценарии подавляющее предпочтение отдается именно локальному трафику - соотношение скоростей составляет около 10:1 в его пользу.

Третья часть тестов относилась к беспроводному подключению. Для этого мы использовали два варианта клиентов - адаптер Intel 5350 и USB-контроллер ASUS WL-160N. Они располагались на расстоянии четырех метров от роутера в пределах прямой видимости. Точка доступа настраивалась на двойной канал и режим WPA2-PSK. В эфире присутствовало несколько соседских сетей, но уровни их сигналов были незначительные.
В наших практически идеальных условиях разницы между адаптерами почти не заметно. В частности это означает, что действительно в роутере используется только двухканальный режим MIMO, несмотря на три подключенные антенны. В целом производительность на уровне 80 Мбит/с сегодня характерна для многих 802.11n устройств и рассматриваемая модель не стала исключением. Кстати, опция по увеличению скорости передачи позволяет поднять скорость еще на 10 Мбит/с, однако может работать не во всех конфигурациях.
Выводы
Устройство оставило спорные впечатления. Хороший дизайн, высокое качество изготовления, мощная начинка - все это мы видели и в других моделях. Что касается возможностей прошивки, то базовые функции реализованы полностью и на необходимом уровне, включая VPN-подключения к Интернет и работу с IPTV. Очень порадовала работа в качестве принт-сервера, позволяющая полноценно использовать в том числе и МФУ, что сегодня встречается очень редко.
В то же время, некоторые из других «добавок» реализованы как будто для галочки. Например, использование USB накопителей. Вариант привычного сетевого доступа по протоколам SMB и FTP неплох, даже если учесть невысокую производительность. А вот мультимедиасервер и система автономной загрузки файлов практически не документированы, при этом число опций даже до минимально интересного варианта не дотягивает.
С другой стороны, возможно, мы избалованы современными NAS, высокоскоростными каналами в Интернет и десятками одновременных задач, что и влияет на нашу оценку. Поскольку среди роутеров сама функция автономного p2p-клиента встречается очень редко, сложно дать однозначную оценку ее реализации в RT-N16. Безусловно это не замена клиента на ПК, однако скачать и раздать несколько файлов среднего размера на не самом быстром канале ей вполне под силу.
Так что ориентироваться на данные возможности при выборе устройства нужно осторожно. С другой стороны, для рассмотренной модели есть уже несколько альтернативных прошивок, в которых реализовано больше функций и больше настроек. И, судя по форумам, работать им на этой платформе вольготно. Хотя конечно рекомендовать их использование неподготовленному пользователю мы бы не рискнули. Не говоря уже о потенциальных проблемах с гарантией.
С производительностью у RT-N16 ситуация неплохая. Формально он отстает от других топовых устройств, но это может быть заметно только на суперскоростных тарифных планах. Очень хорошо он ведет себя роутер на p2p-нагрузках. Напомним, что модели начального уровня обычно способны обеспечить около 200 подключений, с RT-N16 эта цифра может быть в десять раз больше.
Беспроводной модуль стандарта 802.11n обеспечивает скорость примерно в четыре раза большую, чем у устройств 802.11g. По этому параметру у рассмотренной модели тоже все неплохо.
Пожалуй можно сказать, что ждали мы от ASUS немного большего. Все-таки это имя на отечественном рынке ассоциируется с продуктами премиум-класса. Однако если отбросить наши ожидания от бренда и оставить существенные технические особенности роутера, то устройство получилось неплохое и мы можем его рекомендовать активным пользователями, которым требуется надежное и производительное подключение домашней сети к Интернет. Также оно может быть интересно тем, кто к любому электронному устройству относится как к компьютеру и любит самостоятельно программировать его для выполнения самых разных задач.
Что же касается стоимости, то за бренд все-таки придется немного доплатить. Средняя розничная цена рассмотренной модели в Москве, актуальная на момент чтения вами данной статьи, составляет: Н/Д().
Мультифункциональный беспроводной гигабитный маршрутизатор 802.N. Мощный процессор, высокая скорость обработки пакетов. Поддержка до 300 тысяч одновременных сессий для поддержки P2P-клиентов. Наличие в маршрутизаторе порта USB 2.0 для подключения периферийных устройств открывает новые возможности использования: может использоваться для подключения сетевого принтера/МФУ или внешнего хранилища данных для организации файл-сервера. Обновленная программа Download Master: высокая скорость загрузки и максимальное удобство в работе.
Инструкция по настройке роутера Asus RT-N16
Авторизация
Для того, что бы попасть в веб-интерфейс роутера, необходимо открыть ваш Интернет браузер и в строке адреса набрать 192. 168.1.1, Имя пользователя - admin , Пароль - admin (при условии, что роутер имеет заводские настройки, и его IP не менялся).

Настройка Wi-Fi на роутере
В интерфейсе роутера необходимо зайти во вкладку слева Дополнительные параметры Беспроводная сеть .
Выставляем параметры следующим образом:
- Поле SSID : вводим название беспроводной сети. Значение в этом поле можно не менять.
- Метод проверки подлинности: WPA2-Personal
- Шифрование WPA: TKIP или AES
- Предварительный ключ WPA: вы должны ввести любой набор цифр, длиной от 8 до 63. Их также необходимо запомнить, чтобы Вы могли указать их при подключении к сети.
- Нажимаем ниже кнопку Применить

Настройка подключения к Интернет
В интерфейсе роутера необходимо выбрать вкладку слева Дополнительные параметры , в открывшемся списке выбираем WAN .

Настройка PPPoE подключения
- Тип WAN-подключения: PPPoE
- Получить IP адрес WAN автоматически: Yes
- Имя пользователя: Ваш логин по договору
- Пароль: Ваш пароль по договору
- MTU: 1472
- Сохраняем настройки кнопкой Применить .
Настройка L2TP подключения
- Тип WAN подключения - L2TP
- ДА
- автоматически - ставим точку на ДА
- Имя пользователя и пароль - логин и пароль из договора
- VPN сервер -
- Остальные параметры можно не менять. В имя хоста впишите что-нибудь по-английски. Сохраните настройки .

Настройка PPTP (VPN) при автоматическом получении локального IP адреса
- Тип WAN-подключения: PPTP
- Включить WAN, Включить NAT, Включить UPnP - ставим везде ДА
- Получить IP адрес и подключиться к DNS автоматически - ставим точку на ДА
- Имя пользователя: Ваш логин по договору
- Пароль: Ваш пароль по договору
- вводим ip-адрес или название vpn-сервера по договору
- Сохраняем настройки кнопкой Применить .

Настройка PPTP (VPN) при статическом локальном IP адресе
- Тип WAN-подключения: PPTP
- Получить IP адрес и подключиться к DNS автоматически - ставим точку на Нет
- IP адрес: Вбиваем ваш IP адрес по договору
- Маска подсети: Вбиваем маску по договору
- Основной шлюз: Вбиваем шлюз по договору
- DNS сервер 1: и DNS сервер 2: вводите сервера вашего провайдера (Ростелеком Омск DNS 1: 195.162.32.5 DNS 2: 195.162.41.8)
- Имя пользователя: Ваш логин по договору
- Пароль: Ваш пароль по договору
- Сервер Heart-Beat или PPTP/L2TP(VPN): вводим ip-адрес или название vpn-сервера по договору
- Сохраняем настройки кнопкой Применить .

NAT при автоматическом получении IP адреса (DHCP)
- Тип WAN-подключения: Динамический IP
- Сохраняем настройки кнопкой Применить

Проверка статуса подключения к Интернет

Сохранение/восстановление настроек роутера
После проведения настройки, рекомендуется сохранить их, чтобы в случае возникновения проблем, можно было их восстановить. Для этого необходимо зайти во вкладку Дополнительные настройки , меню Администрирование;, вкладка Восстановить/Сохранить/Загрузить настройки .
- Для сохранения текущих настроек роутера необходимо нажать кнопку Сохранить . Файл с настройками будет сохранен в указанное место на жёстком диске.
- Для восстановления настроек настроек из файла, необходимо нажать кнопку Выберите файл , указать путь к файлу с настройками, затем нажать кнопку Отправить .
Внимание! Нажатие кнопки Восстановить приведет к восстановлению заводских настроек!

Сегодня я расскажу вам как выполнить сброс настроек к заводским на роутерах компании Asus. На самом деле, очень полезная вещь. Думаю, что статья многим пригодится. В принципе, на роутере Asus настройки можно сбросить точно так же, как на других маршрутизаторах. Сделать это можно специальной кнопкой на корпусе роутера, или через панель управления, там есть такая функция.
Что такое сброс настроек и для чего его делать? Все очень просто, каждый роутер имеет настройки по умолчанию, с которыми он идет с завода. После покупки мы конечно же настраиваем роутер так, как нам нужно: задаем параметры для подключения к провайдеру, устанавливаем пароль на Wi-Fi, меняем имя сети и т. д. Вот для пример, мы недавно . Так вот, бывают случаи, когда нужно очистить эти параметры, что бы роутер снова был с заводскими настройками. Например, вы сменили провайдера, хотите продать роутер, или в процессе настройки у вас что-то не получилось, и вы хотите начать сначала. Для этого, что бы нам не мешали старые настройки, мы просто сбрасываем все настройки на своем роутере и настраиваем его заново.
А еще, в инструкциях по настройке конкретных моделей роутеров, я всегда советую перед настройкой делать сброс параметров к заводским. Это нужно для того, что бы очистить настройки, которые уже возможно кто-то задал. И из-за них могут возникнуть проблемы в процессе настройки.
Эта статья подойдет практически для всех моделей сетевых устройств от Asus (RT-N10, RT-N12, RT-N14U, rt-g32 и т. д.) . Принцип один и ото же. Разве что может отличаться кнопка и ее расположение.
Делаем сброс настроек на роутере Asus
Как я уже писал выше, за сброс настроек отвечает специальная кнопка на корпусе роутера. Подписана она Reset , или Restore . В компании Asus очень любят вешать на эту кнопку еще функцию WPS (активируется при коротком нажатии) .
Значит, что бы скинуть настройки, нам нужно на 10 секунд нажать эту кнопку Reset и подержать ее . Затем отпускаем, роутер перезагрузится и будут восстановлены заводские настройки. Выглядит кнопка вот так (на примере ):

А вот так это выглядит на более старом Asus RT-N13U:

Здесь я думаю все понятно. Нажали кнопку, подержали 10 секунд, и настройки восстановлены.
Восстановление заводских настроек через панель управления
Еще один простой способ. Нам нужно зайти в настройки роутера, о том как это сделать, я писал в статье: .
В настройках перейдите на вкладку Администрирование - Управление настройками и нажмите кнопку Восстановить . Нажимаем Ok для подтверждения, и ждем пока закончится процесс восстановления параметров.
 Кстати, есть возможность сохранить настройки, а потом, при необходимости восстановить их из файла. Об этом я напишу в отдельной статье. Надеюсь, у вас получилось сбросить настройки своего маршрутизатора Asus, если что-то не получатся - спрашивайте в комментариях.
Кстати, есть возможность сохранить настройки, а потом, при необходимости восстановить их из файла. Об этом я напишу в отдельной статье. Надеюсь, у вас получилось сбросить настройки своего маршрутизатора Asus, если что-то не получатся - спрашивайте в комментариях.
Количество компьютеров и компьютеризированной техники, наполняющей наши дома, становится все больше. Поэтому организация домашней локальной сети давно не является новшеством, скорее – это уже просто необходимость.
Как правило, провайдер предоставляет одно кабельное соединение, реже – это подключение к городской беспроводной сети. Естественно, возможность завести кабель для каждого устройства в дом или квартиру существует, но только представьте, как это будет выглядеть.
Немаловажным фактором является и то, что большинство мобильных компьютеров, таких как смартфоны, нетбуки, планшеты, хромбуки вообще не могут подключаться к сети при помощи кабеля. Единственным выходом из всех этих ситуаций станет покупка и настройка сетевого маршрутизатора. Роутер сможет обеспечить подключение абсолютно любого оборудования посредством кабельных и беспроводных соединений.
Характеристики роутера
Видов сетевых маршрутизаторов существует множество. Однако для организации домашней сети отлично подойдет не очень дорогая модель ASUS RT N16, обладающая отличными характеристиками.
Среди основных следует выделить отличия аналогичных и конкурентных моделей:
Проще говоря, в роутере реализованы все необходимые функции и поддержка всех известных протоколов соединения и шифрования. Поэтому, если настроить ASUS RT N16 правильно, он обеспечит непрерывное и качественное подключение к любому провайдеру.
Подключение
Прежде чем приступить к настройке маршрутизатора, нужно обеспечить соединение хотя бы одного компьютера с ним посредством внутренней локальной сети. Также желательно, чтобы кабель провайдера уже был подключен, поскольку только так можно проверить правильность настроек. В подключении роутера нет ничего сложного, и оно полностью аналогично остальным устройствам.
Разъем для подключения кабеля, идущего со стороны провайдера, чаще всего подписан как WAN (глобальная сеть) или Internet и на некоторых моделях отмечен синим цветом. Что касается портов для создания домашней сети, они позиционируются как LAN (локальные) и могут быть желтыми (как правило, их четыре).

Для того чтобы приступить к настройке, подключаем кабель, идущий от провайдера, в WAN порт, и подсоединяем один из домашних компьютеров по локальной сети (в LAN порт) или по Wi-Fi (беспроводной). Стоит знать, что в ненастроенных роутерах Asus беспроводное подключение будет называться «Default». Пароль для соединения указан на тыльной стороне ASUS RT N16, а также может содержаться в документации или на коробке.
Вход через Web-интерфейс
Каждое сетевое устройство обладает собственной микропрограммой, которую называют прошивкой. От нее зависит то, как будет выглядеть интерфейс настройки роутера, а также первоначальные установки для локальной сети.
Если ASUS RT N16 куплен недавно, и прошивка на нем заводская, то ip-адрес устройства будет 192.168.1.1, соответственно он будет назначен для вашего компьютера как шлюз для выхода в интернет и как DNS сервер для получения и расшифровки доменных имен.
Набрав адрес роутера в любом браузере, нужно будет ввести данные авторизации для изменения настроек. Эти данные также можно посмотреть на тыльной стороне устройства или на коробке.
Чаще всего для первичного входа в настройки используются данные верификации, такие как имя пользователя (login) и пароль(password):
- login: admin;
- password: admin.
В зависимости от модели иногда может использоваться пароль «1234» или пустое поле (нужно просто нажать «Enter»).

Настройка различных типов подключения
После идентификации появится окно быстрой настройки. Для перехода к подробным и профессиональным параметрам нужно нажать кнопку «Дополнительно».
Если все установки для выхода в сеть выдаются провайдером, то можно ничего не менять. В таком случае ваш роутер получит настройки автоматически (по DHCP). Однако такой тип соединения редко используется провайдерами.

Остальные виды подключения находятся в настройке WAN порта. Можно изменить тип соединения с динамического (когда настройки IP могут меняться) на статическое (настройки указываются вручную, но дополнительных соединений не требуется).
Если необходимо дополнительное соединение, то существуют следующие возможные варианты протоколов, индивидуальные настройки которых можно уточнить у провайдера:
- Для подключения типа PPTP нужно указать следующие данные:

- Для подключения типа L2TP нужно указать следующие данные:
- соответствующий пароль;
- ввести dns провайдера, в случае если будет указано имя сервера для соединения и dns не выдается автоматически;
- имя или ip адрес сервера.
- Для подключения типа PPoE нужно указать следующие данные:
- логин (имя пользователя) подключения;
- соответствующий пароль;
- ввести dns провайдера, в случае если будет указано имя сервера;
- если нужно статическое соединение WAN порта, задать ip, маску, шлюз;
- при авторизации на сервере при помощи MAC адреса, ввести данные;
- задать имя концентратора доступа (в виде ip или имени сервера);
- имя службы которая получает права на авторизацию.
В зависимости от провайдера, подключение может осуществляться при общих статических или динамических настройках для каждого из этих протоколов. Однако каждый из них отличается от другого и требует немного разных данных для авторизации на сервере, который и предоставляет дальнейший выход в интернет.
Например, если производится настройка роутера ASUS RT N16 для Билайн, то используется соединение типа L2TP. Нужно выбрать соответствующий тип для WAN подключения. После этого вам понадобится указать локальные настройки (если нужно) для выхода в сеть, а также настройки идентификации на сервере (логин, пароль и имя или IP сервера).
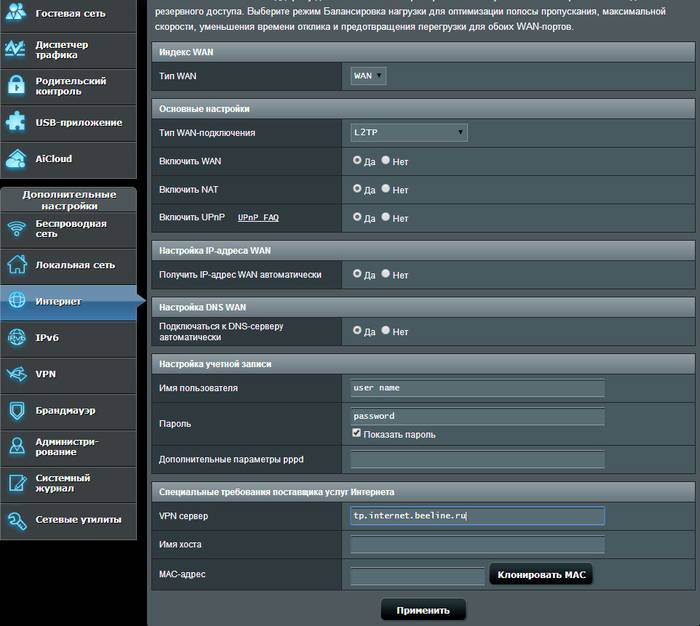
В случае, когда провайдер предоставляет PPoE соединение, чаще всего настройки выдаются DHCP сервером, но авторизация на нем необходима. Поэтому вам не нужно отменять автоматическое получение IP для WAN порта, но необходимо указать имя пользователя и пароль для того, чтобы сервер пропустил вас дальше (широко используется в сетях со свободным доступом в локальную, но временным или ресурсным ограничением в глобальную сеть).

Включение и настройка Wi-Fi
Настройка и управление беспроводной связью с роутером находятся в соответствующей вкладке.
Для подключения к Wi-Fi нужно выполнить следующие действия:
- назначить SSID для Wi-Fi сети. Это делается для того, чтобы узнавать свою сеть среди сотен других, если вы живете в многоквартирном доме;
- выбрать тип шифрования и метод проверки пользователя;
- назначить пароль (не менее 8 символов);
- если нужно изменить ширину и номер канала (рекомендуется изменять номер, когда wi-fi сеть очень загружена и соединение прерывается);
- при необходимости можно скрыть SSID (имя сети), но делать этого не рекомендуется, поскольку возможны проблемы с подключением некоторых устройств.

Рекомендуется использовать оригинальное название, чтобы в дальнейшем избежать конфликтов. Если дома, на работе и в кафе будут роутеры с названием ASUS, вам всё время придется удалять соединение и создавать его заново, или копаться в его настройках, чтобы изменить данные авторизации.
Также лучше установить пароль, чтобы соседи не могли воспользоваться вашим Wi-Fi подключением. Немаловажно выставить лучшие настройки шифрования и сложный пароль, так как существует множество программ для взлома. Взлом вашей домашней сети чреват не только использованием трафика посторонними лицами, но и возможностью перехвата данных и внесения настроек роутера.
Если все домашние устройства оснащены современными модулями беспроводной связи, можно указать, чтобы использовалась только связь N формата. Роутеру незачем забивать память поддержкой остальных соединений, если они не нужны.

После внесения изменений важно не забывать сохранять параметры, нажав кнопку «Применить».
Настройка IPTV на роутере ASUS RT N16
Функция IPTV с каждым днем становится все популярнее. Эта опция позволяет просматривать телевизионные каналы при помощи локальной или глобальной сети. В первом случае эту услугу предоставляет провайдер, во втором – специальные интернет сервисы.
Для просмотра вам понадобится специальная программа или приложение для мобильного компьютера. В зависимости от используемой операционной системы названия и процесс установки могут отличаться.
Для того чтобы ASUS RT N16 нормально передавал многопоточное видео, с помощью которого реализована функция трансляции по IPTV, необходимо включить в настройках маршрутизации следующие пункты:
- использовать маршруты DHCP;
- включить многоадресную маршрутизацию.

Следует знать, что использование передачи по технологии Multicast сильно забивает сетевой канал, поэтому рекомендуется ограничить его третью от общей скорости соединения. Иначе передача данных по внутренней локальной и беспроводной сети может стать недоступной.
Поскольку провайдер предоставляет широкоформатное IPTV телевидение, а скорость соединения составляет 100 мбит/сек, выбираем среднее значение – 36. С опцией можно поэкспериментировать, но будьте осторожны, если подключение к роутеру возможно только по беспроводной сети.

Сброс настроек
Если при вводе настроек была допущена ошибка, и возник вопрос – как сбросить параметры, то их всегда можно обнулить их при помощи соответствующей функции настроек роутера.
Для этого нужно:
- зайти во вкладку «Администрирование»;
- перейти к пункту управления настройками;
- нажать кнопку «Восстановить».

Если вы поменяли пароль администратора, а потом забыли его, и теперь не можете получить доступ к настройкам, зажмите кнопку «Reset» и удерживайте её в течении 5 секунд, после чего перезагрузите аппарат. После перезагрузки настройки будут сброшены.

Смена заводского пароля
Для того чтобы обеспечить безопасность доступа к настройкам роутера, нужно поменять пароль на более сложный.
Для этого нужно:
- открыть вкладку «Система»;
- выбрать пункт «Администрирование»;
- ввести данные авторизации, которые использовались до этого, а также новые логин и пароль.
Видео: Настройка Wi-Fi роутера
Обновление прошивки
Если заводская прошивка устройства не содержит тех или иных функций, реализация которых вам необходима, нужно попробовать установить другую микропрограмму. Прежде всего, можно попробовать обычное обновление и использовать последнюю версию для вашего устройства с официального сайта.
Но если вы хотите сделать то, что официальные прошивки не могут предоставить, например, организовать защищенный VPN туннель внутри своей локальной сети, или даже дать доступ из мира к использованию вашего PPTP соединения (при наличии внешнего IP), вам понадобится микропрограмма от стороннего разработчика.

Например, для описанных выше функций можно использовать merlin или более современную официальную прошивку. Выбирая сайт для скачивания, старайтесь пользоваться официальными ресурсами. Также не забывайте о ревизии вашего роутера при выборе микропрограммы.
Для того чтобы обновить прошивку необходимо:
- перейти к пункту «Администрирование» в настройках роутера;
- выбрать вкладку «Обновление микропрограммы»;
- указать местонахождения файла с предварительно скачанной новой прошивкой и нажать соответствующую кнопку.
Маршрутизатор ASUS RT N16 отлично подойдет для организации домашней сети или может быть использован на производстве с небольшим количеством локальных соединений. Благодаря высокой функциональности и множеству поддерживаемых стандартов, его можно назвать лучшим в своей ценовой категории.
>Настройка оборудования Asus RT-N16
для подключения к сети Смайл
Предварительно, Вам необходимо подключить все кабели в соответствующие разъемы:
- Питания.
- Приходящий Ethernet кабель провайдера (в соответствующий порт WAN.)
- Ethernet кабель от сетевой карты в любой LAN порт на маршрутизаторе. (обычно обозначаются цифрами.)
Для Windows XP:
Зайдите в меню , ![]() , .
, .
В окне сетевых подключений (рисунок 1) нажмите правой кнопкой мыши на «» и выберите «Свойства ».

Рисунок 1. Окно сетевых подключений в Windows XP.
В окне «Свойства Подключения по локальной сети » (рисунок 2) выберите пункт «Протокол Интернета tcp/ ip Свойства ».

Рисунок 2. Свойства подключения по локальной сети.
В окне «Свойства Протокола Интернета TCP/ IP » (Рисунок 3) выберите:
· «Получить IP-адрес автоматически »
· «Получить адрес DNS-сервера автоматически »
и нажмите кнопку «ОК »

Рисунок 3. Протокол TCP/IP
Для Windows 7:
Зайдите в меню
, ![]() ,
,  ,.
,.
В окне «» (рисунок 4) нажмите ![]() .
.

Рисунок 4. Окно «Центр управления сетями и общим доступом» в Windows 7.
В окне «Сетевые подключения » (рисунок 5) найдите «Подключение по локальной сети », нажмите на нём правой кнопкой мыши и выберите пункт «Свойства ».

Рисунок 5. Окно «Сетевые подключения» в Windows 7
В окне «Свойства подключения по локальной сети » (рис. 6) выберите пункт «Протокол Интернета версии 4 (TCP/ IPv4) » (НЕ снимая галочку) и нажмите на кнопку «Свойства ».

Рисунок 6. Свойства подключения по локальной сети в Window 7.
В окне «Свойства: Протокол Интернета версии 4 (TCP/ IPv4) » (рисунок 7) выберите:
· «Получить IP-адрес автоматически »
· «Получить адрес DNS-сервера автоматически »
и нажмите кнопку «ОК »

Рисунок 7. Протокол TCP/IP
- Для того, что бы попасть в веб-интерфейс маршрутизатора откройте браузер, введите в адресную строку ip адрес маршрутизатора (по умолчанию http://192.168.1.1) и перейдите по данному адресу (Рисунок 8).
Рисунок 8. Адресная строка Браузера
- В окне авторизации (Рисунок 9) введите логин и пароль для доступа к веб-интерфейсу маршрутизатора (по умолчанию логин: admin пароль: admin), нажмите кнопку «OK ».

- Вы попали в веб-интерфейс маршрутизатора (Рисунок 10). Здесь нажмите «Карта сети ». Нажмите на кнопку с изображением «Земли». И в окошке «Состояние Интернета » напротив пункта «Быстрая настройка Интернет » нажмите «ПЕРЕЙТИ ».

Рисунок 10. Настройка Интернет
- Вначале выберите тип подключения «PPPoE » (Рисунок 11). Нажмите кнопку «Далее ».

Рисунок 11. Тип подключения
- В следующем окне введите Логин и Пароль (предоставляются провайдером) для подключения к Интернет (Рисунок 12) и нажмите «Применить все настройки ».

Рисунок 12. Аутентификация
- Далее будет производиться применение настроек (Рисунок 13).

Рисунок 13. Применение настроек
- Дождитесь окна с сообщением «» (Рисунок 14). До данного момента ни в коем случае не обесточивайте маршрутизатор!

Рисунок 14. Выполнено!
- Далее будет отображён результат настроек (Рисунок 15), после чего можно перейти к настройке Беспроводного соединения (WI-FI). Нажмите «Простая настройка безопасности беспроводной сети ».

Рисунок 15. Состояние интернет соединения - Настройка беспроводного соединения
- В следующем окне (Рисунок 16) заполните следующие поля:
- SSID - Имя точки доступа
- Метод проверки подлинности - Уровень защиты (рекомендуется WPA2-Personal)
- Предварительный ключ WPA - Ключ, который будет использоваться для доступа к точке.
И нажмите кнопку «Завершить ».

Рисунок 16. Настройка беспроводной сети
- Далее будет производиться применение настроек (см. пункт 6-7).
- В последствии будет отображён результат настройки (Рисунок 17). Нажмите «Переход в интернет » что бы начать использовать Интернет.

Рисунок 17. Применение настроек
Ваш Интернет маршрутизатор Asus настроен для приятной работы в сети «Смайл»!
12. Для повышения безопасности работы в сети Интернет мы рекомендуем сменить пароль для доступа к веб-интерфейсу маршрутизатора. Для этого в меню выберите раздел «Дополнительные настройки », пункт «Администрирование », вкладка «Система » (Рисунок 18). В открывшемся окне вам потребуется указать «Новый пароль » (пароль, который вы впоследствии будите использовать для доступа к веб-интерфейсу маршрутизатора) и «Повторно введите новый пароль » (соответственно там потребуется повторно ввести новый пароль для доступа к веб-интерфейсу маршрутизатора).

Рисунок 18. Смена пароля на доступ к веб-интерфейсу маршрутизатора
13. Так же вам может понадобиться данные из журнала (лога) маршрутизатора. Для того что бы получить эту информацию зайдите в раздел «Дополнительные настройки », пункт «Системный журнал », вкладка «Общий журнал » (Рисунок 19).

Рисунок 19. Системный журнал (лог) маршрутизатора










Выбираем хороший англо-русский переводчик оффлайн для Android
Как самостоятельно настроить смартфон на базе андроид Сколько стоит настроить смартфон
Услуга «Везде как дома» Smart МТС Описание услуги везде как дома smart
HTC One X: характеристики, отзывы, цены, описание Htc one x время работы
Просмотр сохраненных паролей Wi-Fi на Android Перенести на новый смартфон сохраненные пароли wifi